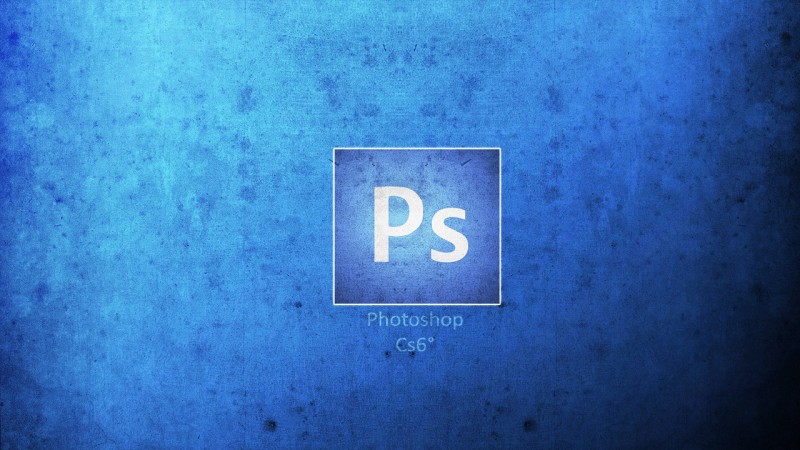Moins austère qu’un tirage en noir et blanc, le tirage Sépia pioche allègrement entre les différentes teintes de brun pour un rendu hors du temps. Appliqué à certaines images – notamment aux photographies prises par temps gris – le Sépia peut réellement sublimer le sujet.

Les logiciels de traitement d’image offrent la possibilité d’appliquer un filtre Sépia automatiquement aux photos de votre choix. Toutefois, un réglage manuel permet d’adapter l’effet à ses besoins.
Appliquer manuellement un effet Sépia avec Photoshop est une opération très simple et rapide. Voici les étapes à suivre:
1. Une fois l’image ouverte, appuyez sur “Image > Réglages > Teinte/Saturation”.

2. Ensuite, cochez la case “Redéfinir” puis réglez les curseurs sur les valeurs suivantes: “Teinte: 30”; “Saturation: 25″ et “Luminosité: 0″. Vous pouvez bien-sûr jouer sur ces paramètres pour modifier le rendu final.

3. Une fois validé, l’effet est immédiat. La photo aborde instantanément les teintes de brun caractéristiques de l’effet Sépia. Si vous n’êtes pas satisfait, appuyez “Ctrl+Z” pour annuler les changements. Pour enregistrer le nouveau tirage Sépia, cliquez sur “Fichier” puis “Enregistrer sous” afin de sauvegarder une copie sur votre disque dur.

Simple et rapide, cette technique permet d’appliquer manuellement un effet Sépia à vos photos. N’hésitez-pas à nous faire part de vos trucs et astuces pour améliorer le rendu des filtres sur Photoshop!
A lire:
- Oubliez Photoshop: 5 alternatives de retouche d’images gratuites! (PC et web)
- Adobe Photoshop et Premiere Elements deviennent plus accessibles que jamais
Article original traduit du portugais rédigé par Felipe Pessoa le 25 juillet 2011 et mis à jour le 31 Octobre 2014.