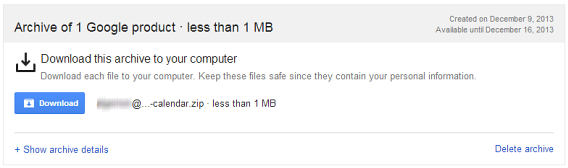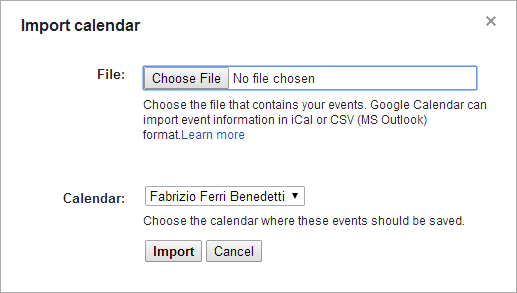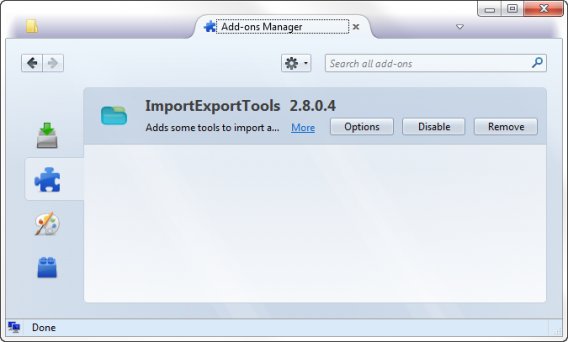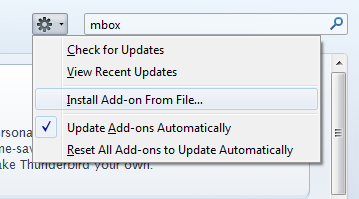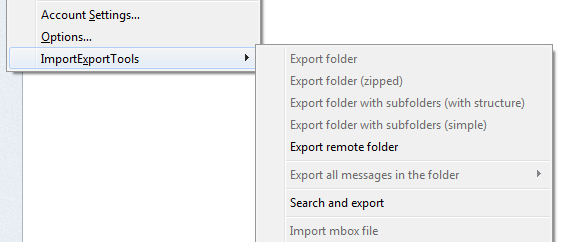Problèmes de sécurité, stockage limité, migrations… Les raisons de faire une sauvegarde de Gmail et Google Agenda ne manquent pas. Nous vous expliquons comment faire et comment la récupérer.
Google a amélioré son outil Takeout, qui permet de télécharger les données sur un disque dur, pour intégrer Gmail et Google Agenda. Jusqu’à maintenant, Google permettait d’importer les données d’autres services, comme YouTube, Blogger et Drive mais d’aucun de ses produits phares comme les courriers électroniques et le calendrier.

Le courrier de Gmail est enregistré en format MBOX, un standard de messagerie universel, alors que le calendrier est enregistré en format iCalendar. Dans les deux cas, le téléchargement des données s’effectue par le biais de divers dossiers compressés en format ZIP (de deux gigas par dossier).
1. Connectez-vous à votre profil Google
La fonction Takeout se trouve dans Compte > Téléchargement de données. Vous pouvez y accéder directement en cliquant sur ce lien (ou sur celui-ci si vous ne souhaitez télécharger que vos données Gmail). Vous trouverez une liste de produits Google avec des cases à cocher. Sélectionnez Gmail et Google Agenda.
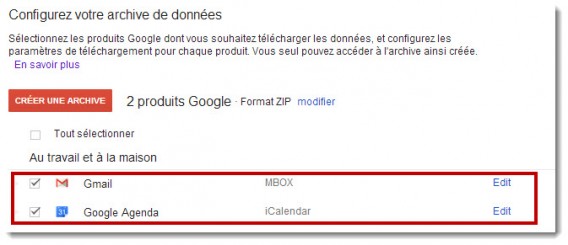
2. Configurez les options de téléchargement
Cliquez sur « Edit » (ou « Modifier ») pour modifier les options de la sauvegarde. La sauvegarde de Google Agendavous permet de sélectionner quels calendriers vous souhaitez garder, et celle de Gmail vous propose de choisir les libellés qui vous intéressent.

Ces deux options vous intéresseront si vous souhaitez mieux organiser vos sauvegardes ou faire des copies partielles (par exemple, si vous ne voulez que télécharger les courriers « important »). Par défaut, Google Takeout télécharge des copies intégrales.
3. Attendez que les dossiers soient créés
Les dossiers contenant les sauvegardes ne sont pas créés instantanément : de nombreux utilisateurs font la même demande en même temps que vous. Heureusement, les serveurs de Google sont rapides et en moins de dix minutes, vous devriez avoir les dossiers prêts à être téléchargés. Vous serez informé par le biais d’un courrier électronique.
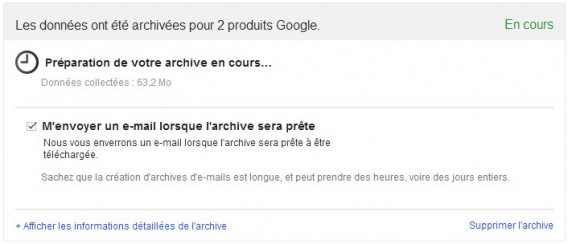
4. Téléchargez les dossiers depuis Google
Quand ils sont prêts, vous pourrez télécharger les dossiers depuis la même page. Si vous la fermez, utilisez le lien contenu dans l’e-mail d’information ou consultez settings/takeout/downloads ; vous y trouverez les fichiers générés et pourrez choisir ceux que vous souhaitez télécharger.
Dans les ZIP, vous verrez les fichiers MBOX pour Gmail et les fichiers ICS pour Calendar.
Comment importer les fichiers MBOX dans Gmail et les ICS dans Google Agenda ?
Maintenant que vous disposez des fichiers, vous vous demandez sûrement ce que vous devez en faire. Dans le cas de Calendar, l’importation est très facile, il vous suffit d’aller dans les options (onglet « Calendrier ») et de cliquer sur « Importer le calendrier », une option que vous trouvez à côté du bouton « Créer un nouveau calendrier ». Vous pourrez alors sélectionner les fichiers ICS (iCalendar).
Dans le cas des fichiers MBOX (Gmail), vous pouvez les re-télécharger sur un compte Gmail via une méthode simple : les importer par l’intermédiaire d’un logiciel de messagerie type Mozilla Thunderbird si vous avez configuré votre compte Gmail avec IMAP, qui assure la synchronisation des anciens courriers avec les nouveaux.
Dans Thunderbird, l’importation des fichiers MBOX se fait à travers l’extension ImportExportTools. Il s’installe manuellement à partir du panneau des extensions : cliquez sur l’icône d’un engrenage et choisissez l’installation depuis un fichier. Sélectionnez le fichier et confirmez l’installation avec ImportExportTools XPI.
Après le redémarrage de Thunderbird, vous pourrez importer des e-mails directement depuis le menu Outils > ImportExportTools..
Thunderbird étant configuré avec Gmail via IMAP, les emails importés dans le programme seront automatiquement synchronisés avec le compte Google que vous utilisez. De cette façon, vous pouvez déplacer beaucoup de courriers d’un compte à l’autre.
Vous avez fait votre sauvegarde de Gmail et Google Agenda ?
A lire aussi:
- Comparatif géant: les messageries instantanées pour smartphones au banc d’essai
- Gmail, Outlook.com, Yahoo! Mail : Le comparatif des messageries en ligne
Adapté de l’espagnol. Article original écrit par Fabrizio Ferri-Benedetti – Softonic.com.