Outlook.com veut s’imposer à tous. Après avoir enterré Hotmail, la messagerie web de Microsoft veut concurrencer Gmail… Mais pour certains des utilisateurs de la messagerie qui doivent s’adapter à une nouvelle interface, cela peut s’avérer délicat.

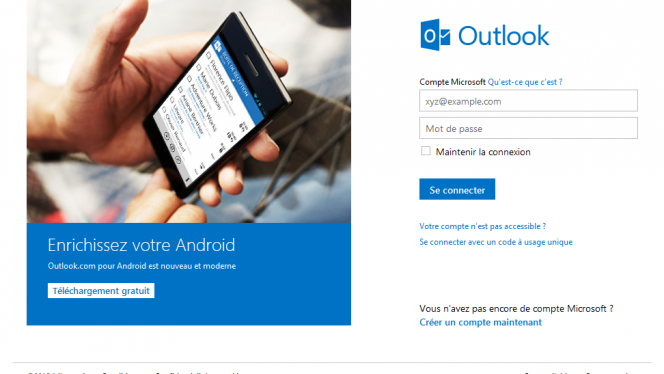
Précédemment nous avions déjà parlé de ce qu’il fallait savoir sur Outlook.com. Cependant, pour certaines personnes, le changement est radical par rapport à Hotmail et même envoyer un e-mail peut être une tâche compliquée…
Vous faites partie de ce groupe? Voici un tutoriel pour expliquer comment envoyer un e-mail dans Outlook.com.
Comment envoyer un e-mail dans le nouveau Outlook.com:
1. Accédez à votre boîte de réception Outlook.com
L’une des principales nouveautés de ce nouveau service de messagerie de Microsoft a été le remodelage de la barre de menu en haut de l’écran. Cette barre est essentielle pour la navigation.

Pour écrire un e-mail, cliquez sur «+ Nouveau» comme dans l’image:

L’écran suivant change complètement et la barre du haut présente maintenant de nouvelles options (nous y reviendrons plus tard):

2. Mise en forme de votre e-mail
Il est temps de préparer l’e-mail, comme vous l’avez toujours fait jusqu’à présent: entrez l’adresse du destinataire et rédigez votre message. En général, rien ne change à ce stade.
Dans la colonne de gauche, il y a le champ «À», où vous tapez l’adresse e-mail des personnes qui reçoivent votre message. Vous pouvez entrer un ou plusieurs e-mails en même temps.
Notez que, lorsque vous commencez à taper un e-mail, Outlook suggère automatiquement des noms issus de votre liste de contacts:

Il est maintenant temps d’écrire le message.
Dans la partie droite de l’écran, dans la case «Ajouter un objet», vous devez inclure le titre de l’e-mail:
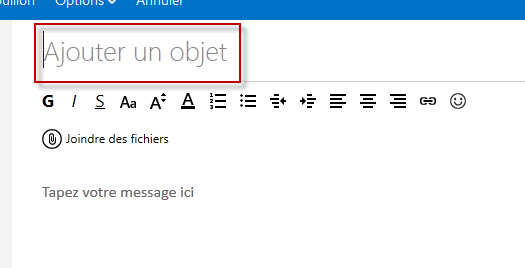
Puis cliquez sur «Tapez votre message ici» – c’est là que vous écrivez le corps de l’e-mail:

Lorsque vous rédigez un message, vous pouvez utiliser différents styles (gras, italique, souligné), insérer des émoticônes, ajuster l’alignement du texte et plusieurs autres options.
Elles sont toutes dans la barre de style, située juste au-dessus de l’espace consacré à la rédaction du message:
3. Inclure une pièce jointe à un e-mail
Cette tâche est également très facile. Entre le message et la barre d’outils de formatage, il y a un symbole d’un clip avec pour indication «Joindre des fichiers». C’est là que vous cliquez pour envoyer des fichiers par e-mail:
 4. Envoyer un e-mail
4. Envoyer un e-mail
Une fois que le message est prêt , il est temps de revenir à la barre du haut.
Il y a quatre options: «Envoyer», «Enregistrer le brouillon», «Options» – où vous pouvez changer le format du message (HTML, RTF, etc) et la priorité de message ( haute, normale, basse) – et «Annuler». L’utilisation est assez intuitive.

Comme vous pouvez le voir, envoyer un e-mail avec Outlook.com est un jeu d’enfant!
Autres épisodes
N’hésitez pas à consulter les autres chapitres de notre guide de Outlook.com:
- Guide Outlook.com: Comment se connecter et lire ses mails
- Outlook.com remplace Hotmail: Le guide pour tout comprendre
Article de décembre 2013 mis à jour le 20 novembre 2014.
