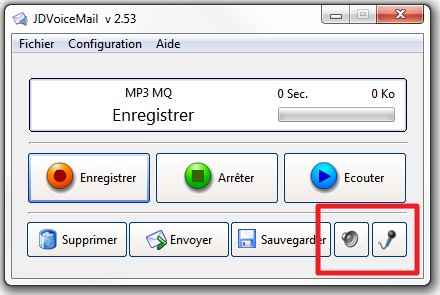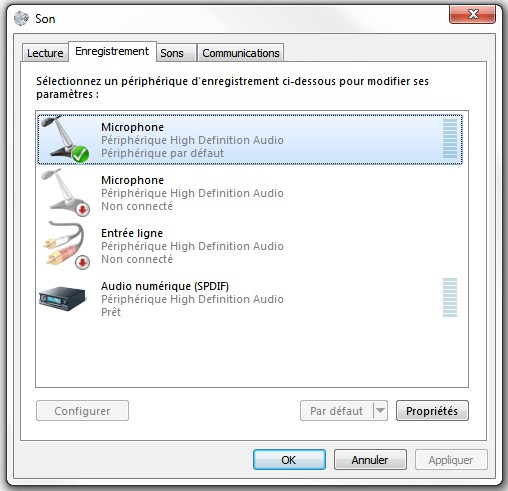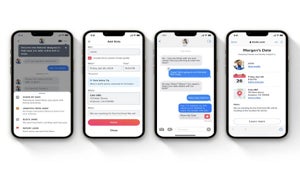Souhaiter un joyeux anniversaire, faire une blague à un ami ou simplement changer un peu les habitudes… Il existe de nombreuses raisons pour lesquelles vous pouvez avoir envie d’envoyer un message vocal par email, c’est-à-dire sous forme de fichier audio attaché en tant que pièce jointe à votre message.
Souhaiter un joyeux anniversaire, faire une blague à un ami ou simplement changer un peu les habitudes… Il existe de nombreuses raisons pour lesquelles vous pouvez avoir envie d’envoyer un message vocal par email, c’est-à-dire sous forme de fichier audio attaché en tant que pièce jointe à votre message.
Mais comment faire ?
Windows contient certes un enregistreur audio par défaut et des logiciels comme Audacity permettent de réaliser des enregistrements de bonne qualité puis de les éditer. JDVoiceMail est nettement plus basique que ce dernier, mais il présente l’avantage d’être extrêmement facile à utiliser, permettant à tout un chacun de réaliser un court message
Seule contrainte : JDVoiceMail ne permet pas d’attacher directement le fichier audio à un message envoyé par un service de webmail comme Gmail, Yahoo ou Hotmail. Il faut que vous utilisiez un logiciel de messagerie comme Outlook ou Thunderbird pour envoyer vos emails.
Si c’est votre cas, voici comment envoyer un message vocal par email à vos correspondants avec JDVoiceMail.
1. Téléchargez et installez la dernière version de JDVoiceMail. Il est gratuit et compatible avec Windows XP, Vista et 7. Une fois le logiciel installé, on remarque son interface d’une grande clarté.
2. Avant d’enregistrer, il est recommandé de vérifier la bonne marche de vos haut-parleurs et de votre micro (externe ou intégré si vous utilisez un PC portable). Pour ce faire, vous disposez de deux petits boutons en bas à gauche de la fenêtre de JDVoiceMail:
3. Commençons par le micro. Vérifiez d’abord que celui-ci est bien reconnu par Windows.
Double-cliquez dessus pour accéder aux propriétés. Dans l’onglet « Général », assurez-vous que l’utilisation de ce périphérique est bien activée.
Dans l’onglet « Niveaux », réglez le volume sonore d’entrée du microphone.
Sans le mettre au maximum, n’hésitez pas à augmenter le niveau par défaut pour être bien certain que ce que vous direz soit audible. Si l’option « Ampli microphone » est disponible, vous pouvez régler le curseur entre 20 et 30 dB. Cela fait, cliquez sur OK.
4. Pour les haut-parleurs du PC, c’est beaucoup plus simple. Le paramétrage du volume de sortie servira juste à vérifier la qualité de votre enregistrement.
5. C’est bon? Tout est branché et en état de marche? Alors avant de passer à l’enregistrement du message audio, un dernier petit réglage est nécessaire : le choix du codec audio. Pour cela, allez dans le menu Configuration puis sélectionnez « Choix du codec ».
Là, 5 choix s’offrent à vous:
Pour un bon équilibre entre qualité et poids du fichier audio de sortie, nous vous recommandons d’opter plutôt pour le MP3 de qualité « Médium ».
L’avantage de choisir le codec MP3 par rapport au codec TrueSpeech ou GSM, c’est que le destinataire pourra lire le fichier facilement avec n’importe quel lecteur audio, qu’il utilise un ordinateur sous Windows, Mac ou Linux.
6. Une fois le codec audio choisi, vous pouvez cliquer sur le bouton « Enregistrer » et commencer à énoncer votre message. Pour stopper l’enregistrement, appuyez sur le bouton… « Arrêter ».
7. Une fois votre message réécouté, vous pouvez l’enregistrer pour conserver le fichier audio sur votre disque dur, l’envoyer directement par email ou bien encore le supprimer si vous n’êtes pas satisfait du résultat. Les boutons pour effectuer ces actions sont suffisamment explicites :
8. Quand vous cliquez sur le bouton « Envoyer », JDVoiceMail ouvre la fenêtre de votre logiciel de messagerie par défaut.
Le logiciel inscrit un objet et un message par défaut pour indiquer à votre correspondant que vous lui envoyez un message audio. Evidemment, vous pouvez éditer ceci pour écrire votre propre message.
A vous de jouer !