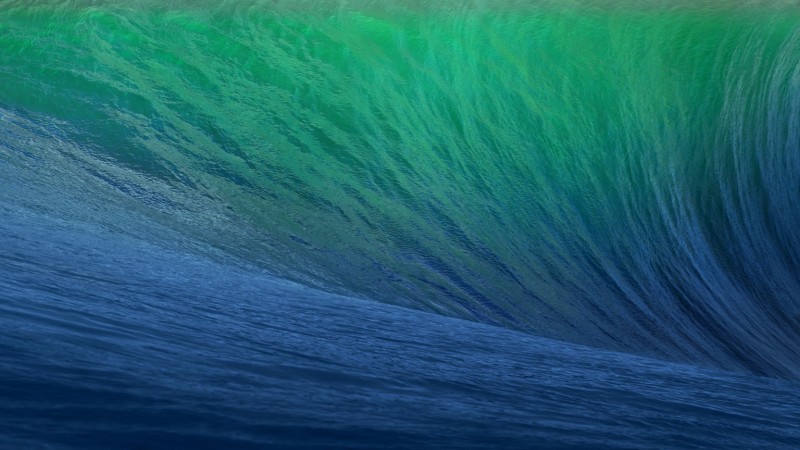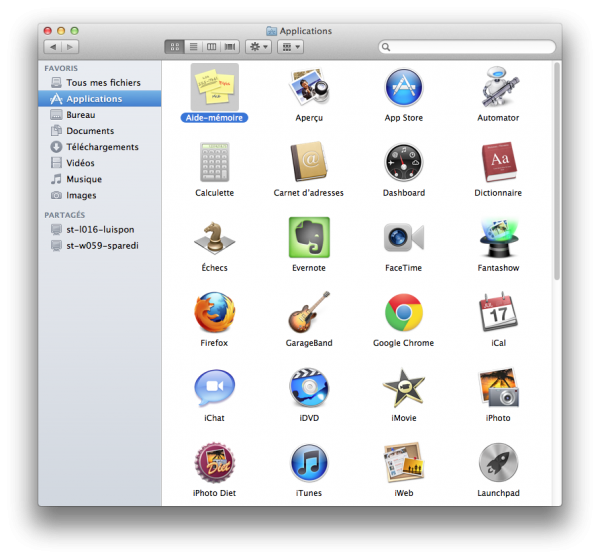Une faute commune à de nombreux utilisateurs, qui migrent d’un système d’exploitation vers un autre, est de vouloir installer les mêmes logiciels (connus et utilisés avec le système précédent) sur le nouveau système.
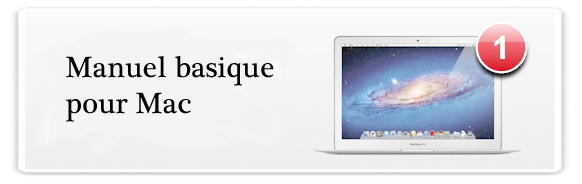
Windows et Mac OS X (désormais simplement appelé “OS X”) présentent, bien entendu, des ressemblances fortes mais diffèrent également dans de nombreux domaines. C’est une des raisons d’ailleurs pour lesquelles chaque camp a ses partisans et ses détracteurs.
Ce post est le premier d‘une série consacrée à ceux qui ont décidé d’abandonner leur PC sous Windows pour passer à un Mac. Nous avons décidé d’ouvrir cette “série de guides” avec une introduction à OS X, pour que l’utilisateur néophyte Mac ait un aperçu complet du système qui équipe son nouvel ordinateur.
Tout comme son homologue PC, le système d’exploitation d’Apple présente un écran de démarrage dont son accès peut être protégé par mot de passe. Il est également possible de créer plusieurs profils d’utilisateurs.
Une fois connecté, vous verrez apparaître le bureau (celui que vous avez appelé sur Windows le desktop). Jusqu’ici, rien de nouveau. Mais là s’arrêtent les ressemblances.
Bureau
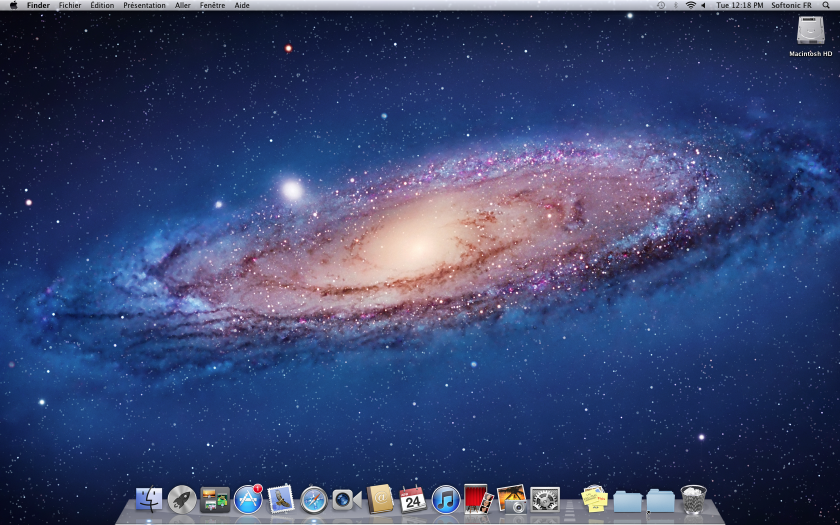
L’élément principal du bureau de Windows est la barre des tâches, qui contient le menu Démarrer et la barre d’état du système avec les applications actives.
A l’inverse, dans OS X, le cœur de l’écran d’accueil est le Dock, situé en bas de l’écran. Si vous le souhaitez, vous pouvez également choisir de le placer sur le côté droit ou gauche.
Dock

Dans le Dock, il y a des liens directs vers les applications les plus utilisés, l’accès à certains dossiers (par défaut, le dossier Téléchargements et Mes Documents sont présents) et la poubelle. Vous pouvez ajouter des raccourcis vers les programmes que vous souhaitez tout simplement en faisant glisser son icône dans le Dock ou les en les faisant glisser en dehors du Dock.

Le deuxième élément important du bureau de Mac OS X est la barre de menu, en haut de l’écran. Elle est pratiquement divisée en trois zones:
- Menu Pomme : contient des liens vers des informations sur votre Mac (système d’exploitation, la RAM, le processeur et bien plus encore), la mise à jour des logiciels, les Préférences Système, les derniers documents utilisés et les boutons pour éteindre, redémarrer ou mettre en veille l’ordinateur
- Zone centrale : contient tous les menus de l’application au premier plan (tels que Fichier, Affichage, Composition);
- Espace droit : c’est l’équivalent de la barre d’état du système Windows et contient, entre autres choses, l’horloge, des liens vers certaines applications et Spotlight, un outil de recherche puissant pour rechercher des fichiers sur votre Mac (l’équivalent du menu Rechercher sur Windows).

Certains éléments sont spécifiques à Mac OS X comme Exposé et Mission Control. Le premier montre des extraits des fenêtres ouvertes. Le second, Mission Control est, pour sa part, un bureau virtuel avec une fenêtre ouverte pour chaque application en marche. Une fonctionnalité élégante et très pratique pour avoir tout à portée de main.
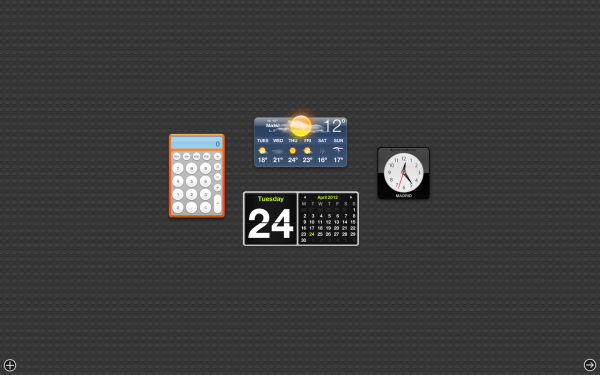
Le dernier élément du bureau Mac est le Dashboard, un « conteneur de widgets », c’est-à-dire de petites applications qui font des choses simples et utiles, de la calculatrice à la météo en passant par des outils de traduction. Il existe des milliers de widgets et vous pouvez télécharger depuis cette page.
Explorateur de fichiers / Finder
Finder est l’équivalent de l’Explorateur de fichiers Windows, l’utilitaire principale pour explorer le disque dur, accéder aux dossiers, aux documents, aux vidéos et aux photos.
Depuis le panneau latéral, vous pouvez accéder aux dossiers de votre Mac (bureau, applications, documents, téléchargements …), aux volumes de stockage internes (disque dur) et externes (clefs usb, disque dur externe…) et à une série de documents (récemment ouverts, fichiers texte, fichiers vidéo, images…).
Finder intègre également une fenêtre de recherche pour rechercher des fichiers et des dossiers. Les résultats apparaissent instantanément dans la section principale de la fenêtre où vous cherchez.
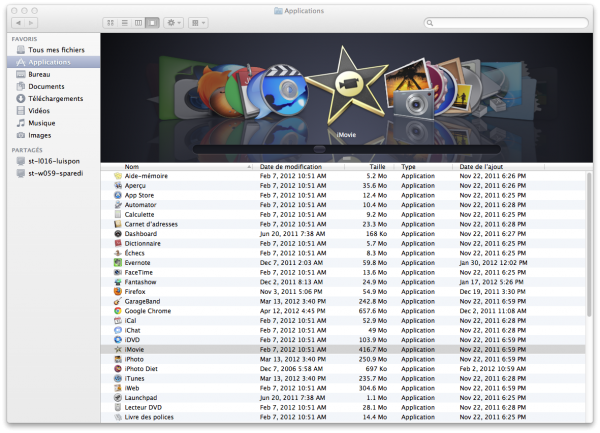
Le Finder propose quatre modes d’affichage différents : par icônes, par listes, par colonnes et par Cover Flow (mode très ludique pour avoir un aperçu audio, vidéo, images, et certains formats de documents y compris DOC et PDF).
Autre fonction utile baptisé Quick Preview : sélectionner un fichier d’un dossier (peu importe le type de rangement du fichier) et un appui sur la barre d’espace affiche le document sans ouvrir l’application qui l’a généré. Par exemple, avec Quick Preview, vous pouvez voir des vidéos, des photos ou lire des documents sans avoir à ouvrir Quicktime, iPhoto, Aperçu ou Microsoft Word. L’ouverture est instantanée.
Fenêtre
 Avec Mac OS X, pour fermer, réduire ou développer les fenêtres, il faut regarder les boutons situées dans le coin supérieur gauche de chaque fenêtre (Windows à droite). Ils ont les mêmes couleurs que les feux tricolores de la circulation.
Avec Mac OS X, pour fermer, réduire ou développer les fenêtres, il faut regarder les boutons situées dans le coin supérieur gauche de chaque fenêtre (Windows à droite). Ils ont les mêmes couleurs que les feux tricolores de la circulation.
Mais les caractéristiques de ces boutons ne sont pas les mêmes que pour Windows. Le rouge, par exemple, ferme seulement la fenêtre de l’application, et non l’application elle-même. Pour fermer l’application, vous pouvez utiliser le raccourci clavier Commande + Q (appelé souvent Pomme Q).
Le bouton de réduction, au contraire, est similaire à Windows, mais l’application ou la fenêtre miniature apparaît dans la partie droite du Dock en miniature. Le bouton Agrandir ne va pas ouvrir la fenêtre en plein écran. Pour ce faire, vous devez plutôt utiliser l’icône double flèche en haut à droite.
Panneau de configuration / Préférences Système
Pour changer le fond d’écran de votre bureau, configurer le clavier ou la souris ou encore pour changer les préférences d’impression ?
Toutes vos réponses se trouvent dans les Préférences Système (Panneau de configuration sous Windows). Vous pouvez y accéder facilement à partir du Dock ou du menu Pomme.
 Vous y trouverez tout ce dont vous avez besoin pour configurer la langue du système, l’heure et la date, les options d’affichage, les connexions, les comptes utilisateurs, les fonctions de sécurité et les panneaux de contrôle pour de nombreuses applications, tel que Adobe Flash Player.
Vous y trouverez tout ce dont vous avez besoin pour configurer la langue du système, l’heure et la date, les options d’affichage, les connexions, les comptes utilisateurs, les fonctions de sécurité et les panneaux de contrôle pour de nombreuses applications, tel que Adobe Flash Player.
Vous arrivez à suivre ? Félicitations si c’est le cas. Vous êtes désormais prêt pour passer à la seconde étape avec votre Mac !
Retrouvez l’ensemble des épisodes de la série “Passer de PC à Mac”
Épisode 2: installer et désinstaller des applications
Épisode 3: les alternatives Mac aux programmes Windows