Vous partagez un Mac entre plusieurs utilisateurs, mais n’aimez pas que les autres viennent mettre leur nez dans vos applications. Si vous n’êtes pas du genre prêteur, rassurez-vous, vous pouvez bloquer l’accès à vos programmes par un mot de passe et les garder rien que pour vous. C’est possible, sans rien installer du tout, grâce à une petite astuce.
Il arrive souvent qu’un ordinateur soit à la disposition de plusieurs personnes, notamment en famille, ce qui peut présenter un inconvénient. Imaginez un instant que vos enfants viennent semer la pagaille dans les logiciels dont vous vous servez pour travailler ou que votre aîné permette l’accès de son RPG préféré, d’une rare violence, à son petit frère. Impensable! Pour éviter de telles situations, il existe une solution: bloquer l’accès à certaines de ses applications aux autres utilisateurs d’un même ordinateur.
Avec un Mac, c’est tout simple. Bien sûr, il existe des programmes payants pour ça. Mais on peut également recourir à une astuce pour le faire gratuitement, en utilisant seulement les instruments d’OS X.
Il s’agit de créer une image disque cryptée et d’y mettre les applications dont vous souhaitez limiter l’accès. Voici la procédure à mettre en œuvre pas à pas.
1. Créez une image disque protégée par un mot de passe
D’abord, ouvrez Programme utilitaire disque (Disk Utility se trouve dans Applications > Programmes utilitaires) et créez une nouvelle image disque en cliquant sur Nouvelle image (New Image).
Donnez un nom à l’image, par exemple Password protected applications (tant dans le champ Sauvegardez avec nom que dans le champ Nom) et introduire les autres paramètres comme suit:
- Dimensions (Size): choisissez Personnaliser et introduisez la valeur 5 GB
- Format (Format): Mac OS étendu(Journaled)
- Codifiez (Encryption): 256-bits AES cryptage
- Partitions (Partitions): laissez celle par défaut
- Format image (Image format): Sparse disk image. Cette option est commode parce qu’elle va créer une image disque de dimensions variables. Celle de notre exemple occupera seulement l’espace égal aux dimensions de ce que nous y introduirons jusqu’à un maximum de 5 GB, parce que, dans le premier champ (Size) nous avons introduit la valeur de 5 GB.
Sélectionnez Bureau comme destination du fichier DMG et cliquez sur Créer.
2. Choisissez le mot de passe permettant d’ouvrir l’image disque
L’étape suivante consiste à choisir le mot-clé qui permettra d’accéder au contenu de l’image disque. Introduisez le mot de passe dans les deux champs et décocher l’option Sauvez le mot de passe dans le porte-clés (Remember password in my keychain), puis cliquez OK.
Décocher cette petite case est important. Si vous le ne faites pas, lorsque vous ferez un double clic sur le fichier DMG, il s’ouvrira sans vous demander d’introduire le mot de passe: toute cette opération serait du coup inutile.
Attention cependant: si vous oubliez le mot de passe choisi, vous ne pourrez plus accéder à l’image disque et, par suite, à tout ce qu’elle contient.
3. Ouvrez le disque virtuel
Le Mac créera le fichier DMG sur le bureau et le montera automatiquement.

Faites un double clic sur le disque virtuel pour l’ouvrir.
4. Déplacez les applications que vous voulez protéger par un mot de passe dans l’image disque
Maintenant, ouvrez le dossier Applications, trouvez celles que vous voulez protéger au travers d’un mot de passe et faites-les glisser dans l’image disque ouverte.
Probablement, il vous sera demandé un mot de passe administrateur du Mac. Insérez-le et appuyez sur la touche Entrer.
5. Effacez les applications du dossier Applications
En faisant glisser l’application, vous ne l’avez pas déplacée mais copiée. Maintenant, vous devez supprimer l’application originale qui se trouve dans le dossier Applications en la glissant dans la corbeille.
6. Créez l’alias des applications dans le dossier Applications
A présent, prenez l’application que vous venez de déplacer dans l’image disque et glissez-la dans le dossier Applications, en maintenant appuyées les touches CMD + ALT. De cette manière, on ne déplace pas le programme, on ne le copie pas non plus, mais on crée simplement un alias permettant de l’ouvrir.
7. Expulsez le disque virtuel
Maintenant, vous pouvez effacer l’image disque du bureau: cliquez avec la touche droite de la souris et, à partir du menu contextuel, choisissez Expulsez “Password Protected Applications” (Eject “Password protected applications”).
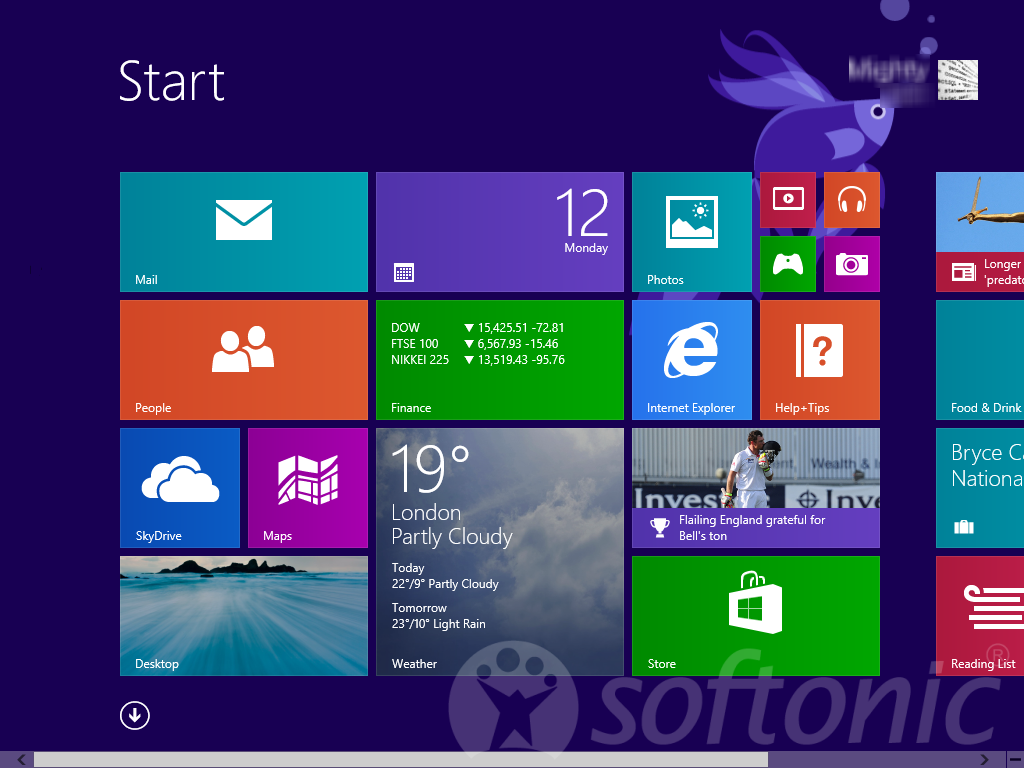
Et voilà, le tour est joué! A présent, pour accéder aux applications que vous avez insérées dans l’image disque, il faut connaitre le mot de passe que vous avez choisi.
En faisant un double clic sur l’alias que vous avez créé dans le dossier Applications, en effet, le mot-clef sera demandé comme dans l’image ci-dessous.
Ceux qui le connaissent pourront ouvrir l’application. Les autres pas.
Facile et sûr
Une fois que vous avez créé l’image disque protégée, vous pourrez y mettre toutes les applications que vous voulez. Elles seront dès lors inaccessibles à quiconque ne connait pas le mot de passe. Si vous voulez, vous pouvez y cacher également des fichiers et des dossiers “délicats”, que vous voulez tenir à l’abri des regards indiscrets.
Il s’agit d’une solution rapide et facile pour empêcher qu’un utilisateur mal préparé (ou trop curieux!) ne sème la pagaille dans vos dossiers ou ne mette un peu trop le nez dans vos affaires.
A lire:
- Synchroniser son Android et son Mac, c’est facile
- Comment utiliser WhatsApp sur Mac?
- OneNote pour Mac : les plus et les moins
- Exécuter des applications et des jeux Windows sur Mac avec Wineskin Winery [Tutoriel]
Article original de Pier Francesco Piccolomini – Softonic.com. Traduit et adapté de l’italien.

